3D模型导入PPT的完整流程包括将3D模型文件准备好,确保其与PPT软件兼容;打开PPT软件,选择“插入”选项,从下拉菜单中找到“3D模型”或类似选项;点击“3D模型”后,选择“从文件插入”,找到并选中要导入的3D模型文件;调整3D模型在幻灯片中的位置、大小及旋转角度,以适应演示需求;利用PPT的3D模型工具,可添加动画效果、更改颜色或材质等,使演示更加生动。整个流程简单易懂,可提升PPT演示效果。大家好!欢迎订阅“PPT制作助手”公众号!微信“Aibbot”每日放送PPT海量模板、制作秘籍及会员专享福利。今日聚焦:领域的3D模型导入PPT的完整流程与3D模型导入PPT的完整流程图问题。深度讲解,敬请期待《》的精彩呈现!
3D模型导入PPT的完整流程:打造视觉盛宴的秘籍

智能PPT
在当今这个信息爆炸的时代,如何让你的PPT在众多演示中脱颖而出,成为观众瞩目的焦点?答案或许就藏在3D模型的巧妙运用中,想象一下,在介绍产品设计、建筑规划或科学原理时,一个栩栩如生的3D模型不仅能够直观展示内容,还能极大地提升观众的沉浸感和理解力,如何将这些令人惊叹的3D模型导入PPT,并发挥其最大效用呢?本文将为你详细解析3D模型导入PPT的完整流程,并结合实际应用案例,带你领略视觉盛宴的无限魅力。
一、应用场景与需求洞察
在探讨具体流程之前,让我们先明确3D模型在PPT中的应用场景,无论是教育领域的科学讲解、建筑设计行业的方案展示,还是产品发布会的新品介绍,3D模型都能以其独特的立体感和互动性,为观众带来前所未有的视觉体验,在教育领域,教师可以利用3D模型帮助学生理解复杂的空间结构;在建筑设计中,设计师可以通过3D模型直观展示建筑外观和内部结构,便于客户理解和沟通;而在产品发布会上,3D模型则能生动展现产品的外观设计和功能特点,吸引消费者的目光。
二、前期准备:软件与模型
1. 升级PPT版本
确保你的Office软件是最新版本,特别是PPT部分,因为较新的版本(如Office 2016及以后的版本)才支持3D模型功能,这一步骤至关重要,因为旧版PPT可能无法识别或正确显示3D模型。
2. 使用正版软件
为了获得最佳体验和避免潜在的问题,建议使用正版Office软件,正版软件不仅功能更加完善,还能享受官方的技术支持和更新服务,确保你的PPT演示始终保持在行业前沿。
3. 获取3D模型
你需要获取一个符合PPT要求的3D模型,PPT支持*.fbx、.3mf、.obj和*.stl等格式的3D模型,你可以从网上下载这些模型,如Sketchfab、CGModel和3DXY等网站提供了丰富的3D模型资源,在选择模型时,注意其质量、细节和与演示内容的契合度。
三、导入3D模型:步骤详解
1. 打开PPT并创建新幻灯片
启动PPT软件,并创建一个新的演示文稿或打开现有的演示文稿,选择你想要插入3D模型的幻灯片页面,如果还没有创建幻灯片,可以先创建一个空白页面,以便后续操作。
2. 选择插入位置
确定好幻灯片页面后,你需要选择一个合适的位置来插入3D模型,这通常取决于你的演示内容和布局需求,如果你想要突出显示3D模型,可以将其放置在幻灯片的中心位置;如果你想要与其他内容相结合,可以将其放置在边缘或角落位置。
3. 插入3D模型
在菜单栏中选择“插入”选项卡,然后点击“3D模型”按钮,在弹出的对话框中,浏览到你的3D模型文件并选择它,然后点击“插入”,你会看到3D模型被成功导入到幻灯片中。
4. 调整模型大小和位置
插入后,你可以通过拖动模型的调整手柄来改变其大小和位置,确保模型的大小和位置与你的演示内容相匹配,以达到最佳的视觉效果。
5. 旋转模型
除了调整大小和位置外,你还可以通过拖动模型的旋转手柄来调整其方向,这有助于展示模型的各个角度和细节,让观众更加全面地了解你的演示内容。
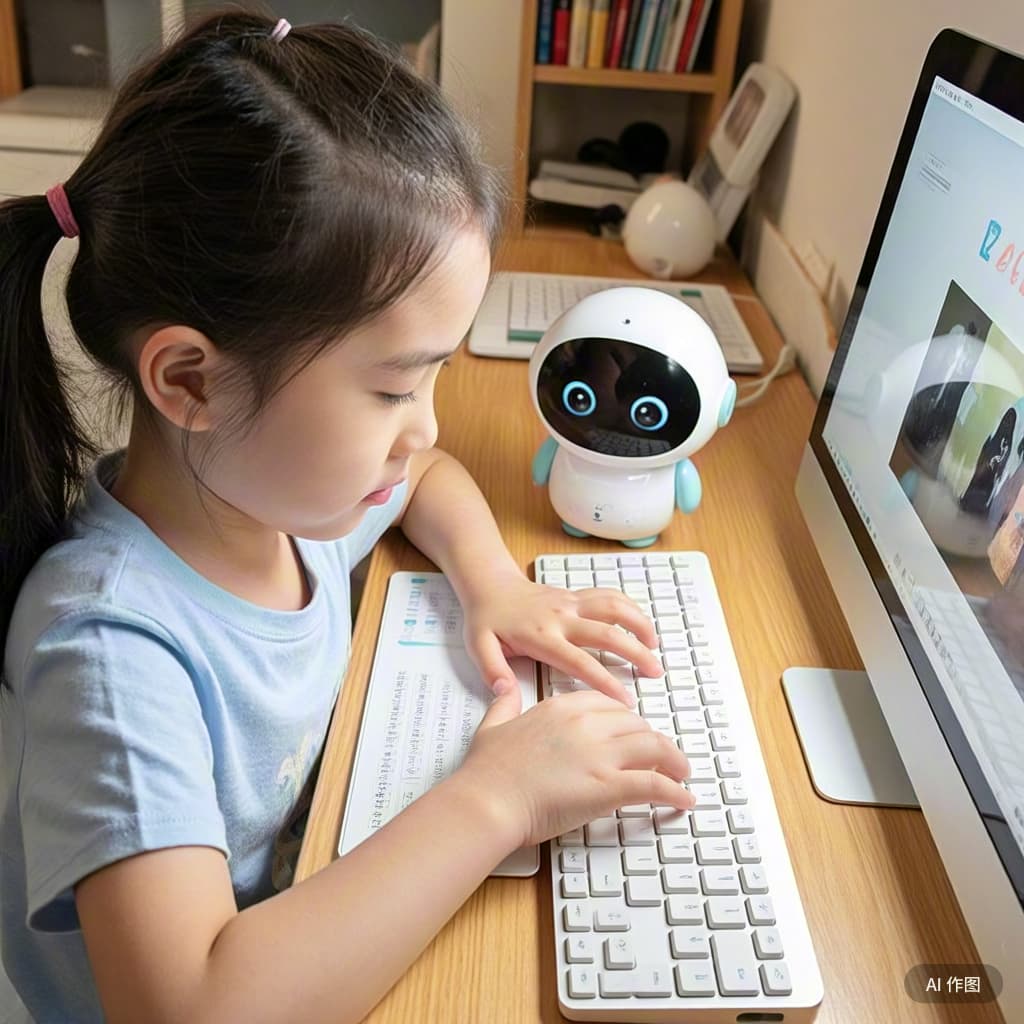
智能PPT
6. 应用3D效果
PPT还提供了丰富的3D效果选项,如反射、阴影和纹理等,你可以根据需要选择这些效果来增强模型的视觉效果,为模型添加反射效果可以让其看起来更加逼真和立体;添加阴影效果则可以增加模型的层次感和深度感。
四、案例分享:3D模型在PPT中的实际应用
案例一:产品发布会
在一次智能手机新品发布会上,某品牌利用PPT中的3D模型功能,生动展示了新手机的外观设计和功能特点,通过旋转和缩放模型,观众可以清晰地看到手机的各个细节和按键布局,该品牌还为模型添加了反射和阴影效果,使其看起来更加逼真和吸引人,这一创新性的演示方式不仅吸引了观众的注意力,还极大地提升了产品的知名度和美誉度。
案例二:建筑设计展示
在建筑设计领域,3D模型同样发挥着重要作用,一位建筑师在向客户展示其设计方案时,利用PPT中的3D模型功能,直观展示了建筑的外观和内部结构,通过调整模型的角度和大小,客户可以清晰地看到建筑的各个部分和细节,建筑师还为模型添加了纹理和阴影效果,使其看起来更加真实和立体,这一演示方式不仅帮助客户更好地理解设计方案,还促进了双方之间的沟通和合作。
五、进阶技巧:提升PPT的视觉效果和互动性
1. 使用平滑切换
如果你想要让3D模型在幻灯片之间平滑过渡,可以使用PPT的平滑切换功能,复制当前幻灯片,在新的幻灯片中调整模型的位置或姿态,然后为两张幻灯片之间添加平滑切换效果,这样,当观众在浏览幻灯片时,会感受到一种流畅而自然的视觉体验。
2. 添加动画效果
除了平滑切换外,你还可以为3D模型添加动画效果来增强其互动性,你可以设置模型在演示过程中自动旋转或缩放;或者为模型添加点击事件,让观众通过点击来触发模型的动画效果,这些动画效果不仅能够吸引观众的注意力,还能增加演示的趣味性和互动性。
3. 整合其他元素
在PPT中,3D模型并不是孤立存在的元素,你可以将其与其他元素(如文字、图片、图表等)相结合来构建一个完整的演示内容,你可以在模型旁边添加文字说明来解释其功能和特点;或者利用图表来展示模型的相关数据和信息,这些元素的整合不仅能够提升演示的丰富性和层次感,还能帮助观众更好地理解你的演示内容。
随着技术的不断进步和人们审美需求的日益提高,PPT演示已经不再是简单的文字和图片堆砌,3D模型的引入为PPT演示带来了全新的视觉体验和互动性,通过本文的介绍和案例分享,相信你已经掌握了3D模型导入PPT的完整流程以及提升其视觉效果和互动性的技巧,在未来的演示中,不妨尝试利用这些技巧来打造一场视觉盛宴吧!
值得一提的是,智PPT(www.zhippt.com)作为一个专业的PPT制作平台,提供了丰富的模板和素材资源以及强大的编辑功能,无论你是初学者还是资深设计师,都能在这里找到适合自己的工具和资源来打造一场精彩的PPT演示,不妨现在就登录智PPT网站,开启你的PPT制作之旅吧!
以上关于“3D模型导入PPT的完整流程”和“3d模型导入ppt的完整流程图”的话题,由此话题,我们引出了的探讨,以上内容均为个人观点,均由AI人工智能生成,如有侵权请联系删除!标签: 3D模型 PPT导入 完整流程 导入步骤 模型适配 演示文稿 3D模型导入PPT的完整流程









